The Benefits Of Text Recognition in Genius Scan
Genius Scan’s Text Recognition feature is built on Optical Character Recognition (OCR) and can help you save time.
When your phone’s camera takes a photo, the result is a raw image that doesn’t have any knowledge of any text that would appear in it. Genius Scan’s Text Recognition feature applies OCR to identify characters in the document and extract the text that appears in it. Once the text in the scan has been surfaced, this opens opportunities to make your life easier. Such as:
- Search scanned documents within the Genius Scan app.
- Search scanned documents by their content on your phone or your computer.
- Copy and paste the content of your scans on your phone or your computer.
While PDF files generated from scans or photos are neither searchable nor editable by default, Text Recognition makes them searchable within the Genius Scan app. It also allows you to export PDFs or TXT files that are searchable and editable from your computer. This article will develop how and why making files searchable and texts extractible can be time-saving for you.
Make your documents searchable in Genius Scan
Any text extracted from your document is indexed in Genius Scan and lets you search your documents based on their content directly from the search bar in Genius Scan. Something that would not be possible with a simple scan or photo.
Users with many documents can rely on the Text recognition feature to efficiently sort and find their documents.
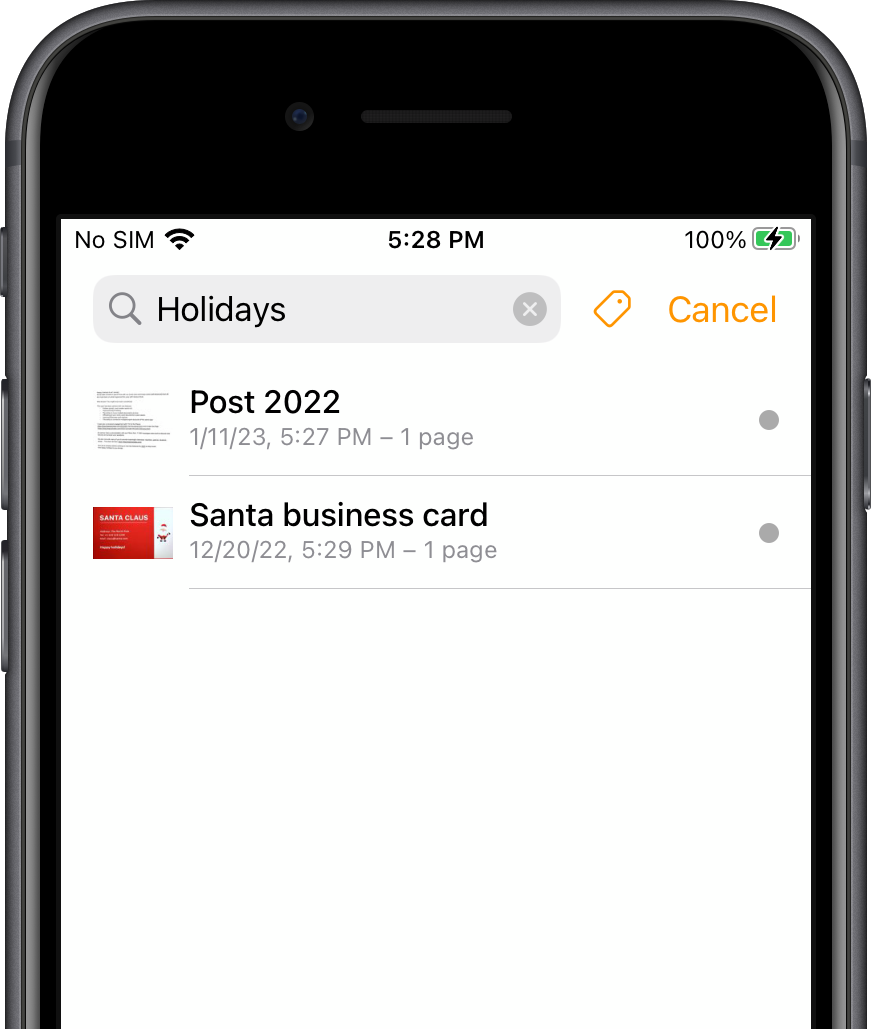
Make your documents searchable on your computer or your favorite cloud service
When Genius Scan exports a document as PDF, it overlays an invisible text layer on every page to turn your document into a fully searchable PDF from which you can select, edit and mark the text.
Scans exported to your computer can be found using keywords from their content.
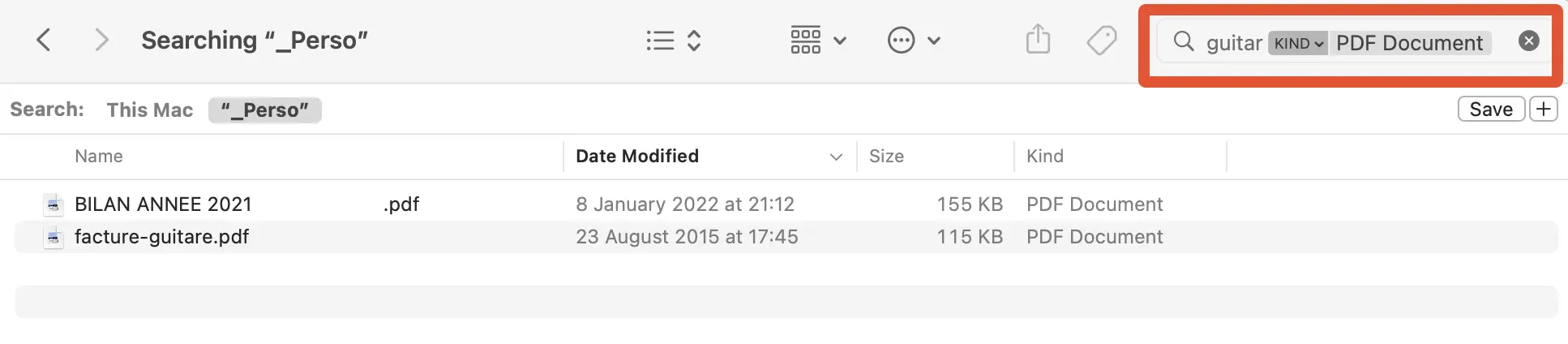
If you export your documents to a third-party storage service such as Dropbox, you can also quickly find your documents using this service’s search field:
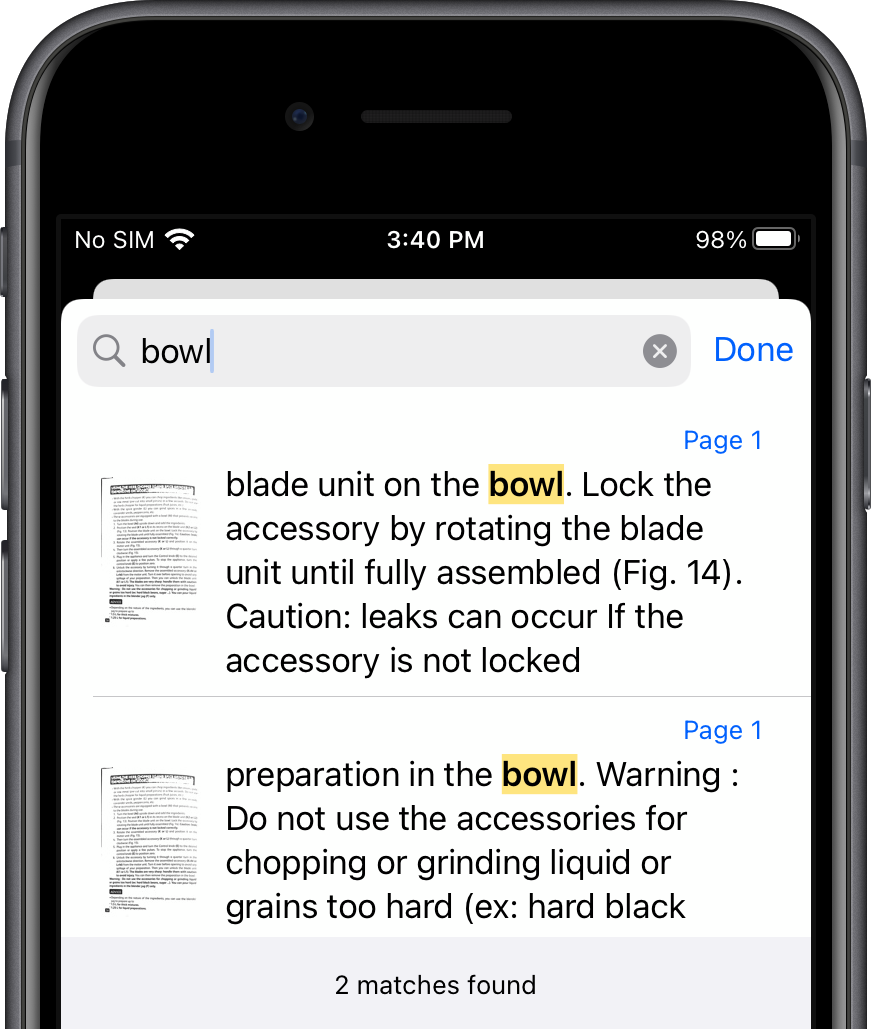
Make your documents copyable on your computer
In addition to making it easier to find your documents, the text layer also lets you locate text within a document with Adobe PDF or Preview on your computer:
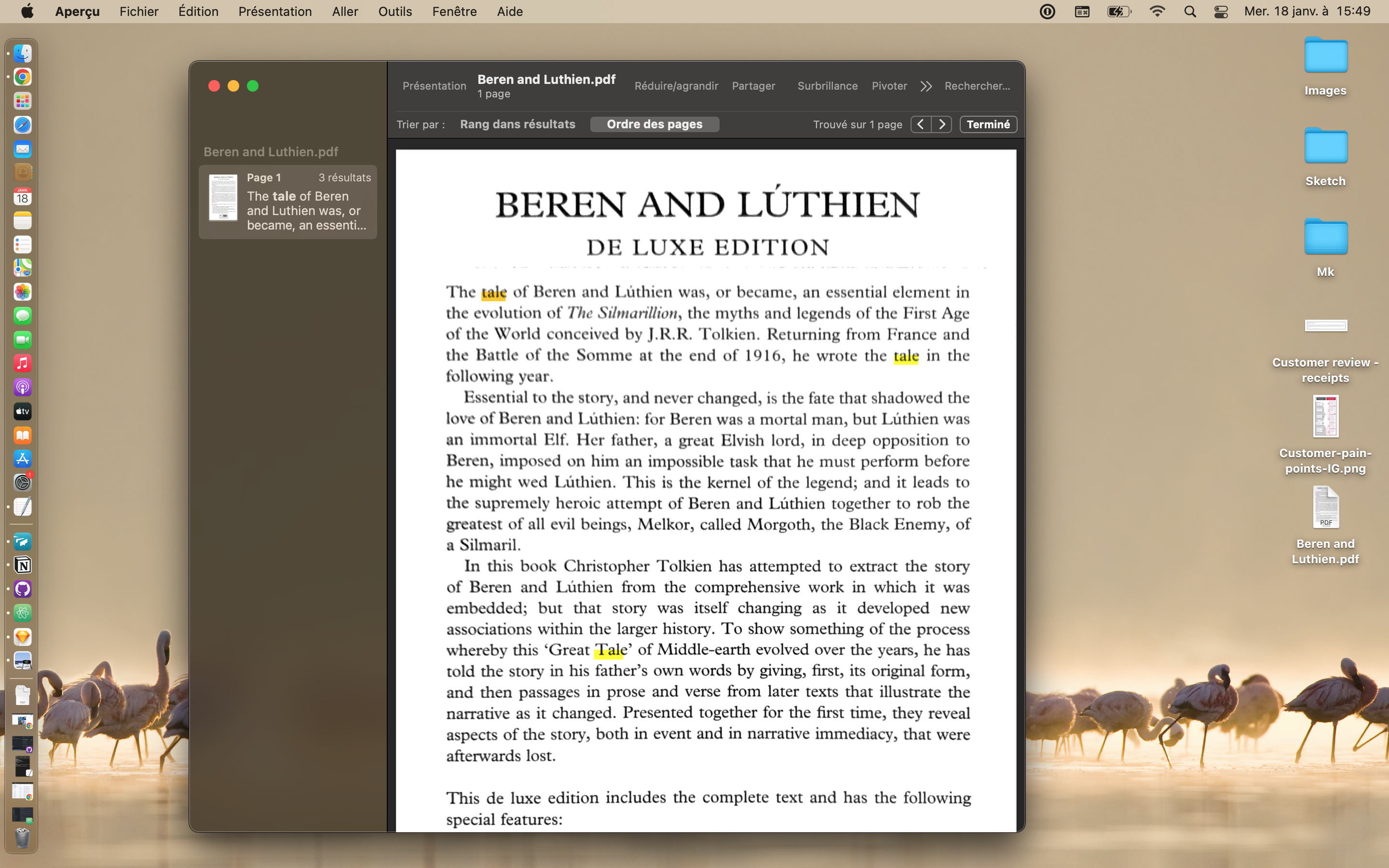
You can also select and copy the text as you would in an actual text document, directly from Genius Scan, or on your computer:

You can then paste the text into a text editor such as Microsoft Word for further work.
This is particularly interesting for those doing research and needing to quote parts of a text or recreate an entire text from scans. Text Recognition saves you time and effort, creating exploitable texts instantly instead of having to re-type them manually.
This feature is available as part of the Genius Scan Plus and Genius Scan Ultra plans.
The Text Recognition feature can also turn business cards into contacts on your device; you can learn more about it here.
