Save Space on Genius Scan
Genius Scan is great for scanning tons of documents, but the curse of our mobile devices is to lack storage space. When device manufacturers make additional Gigabytes of storage space very costly, we tend to choose the device models with the smaller memory, but down the road we have to do some cleanup work.
With all the documents we store in Genius Scan, and the photos and videos we take, many of us find ourselves running out of space on our devices. One way out is to perform spring cleaning on your device, remove unused apps, and delete large videos or blurry photos. But if you’re a heavy user of Genius Scan, chances are you may also have a lot of documents in it.
Genius Scan can help you spare your precious storage space.
Disclaimer: all these are advanced features requiring a Genius Scan Ultra subscription.
Sync your documents with Genius Cloud
Genius Cloud is The Grizzly Labs’ very own unlimited cloud storage service. Subscribing to Genius Cloud will automatically sync all your documents to your Genius Cloud account and across all your devices.
It’s a secure backup of your Genius Scan app with web access. It saves you local space by syncing your documents to your cloud storage service and only downloading on your device those you actually access. All other documents are safely archived in your account, and accessible anytime.
To create a Genius Cloud account:
-
Subscribe to Genius Scan Ultra,
-
Tap Backup and sync at the top of the main screen of Genius Scan,
-
Select a subscription option and follow the instructions.
Genius Cloud is also the best way to prevent document loss, as it stores all your scans outside the app. If you ever delete your app, you can log into your Genius Cloud account to download all your documents on your Genius Scan app again.
Now, if there are documents you want to export right away but don’t need to store in Genius Scan, or Genius Cloud, you can use the Auto-delete feature.
Auto-delete your scans
After you export your documents, either with a shortcut destination or an auto-export rule, the auto-delete feature can automatically delete the exported document.
Auto-delete is suitable for documents you want to export right away but don’t need to store in Genius Scan.
To enable the auto-delete feature on your app:
-
Open the settings of Genius Scan and go to the Export section,

-
Create or select an existing Export shortcut. Alternatively, create or select an existing Auto-export destination.
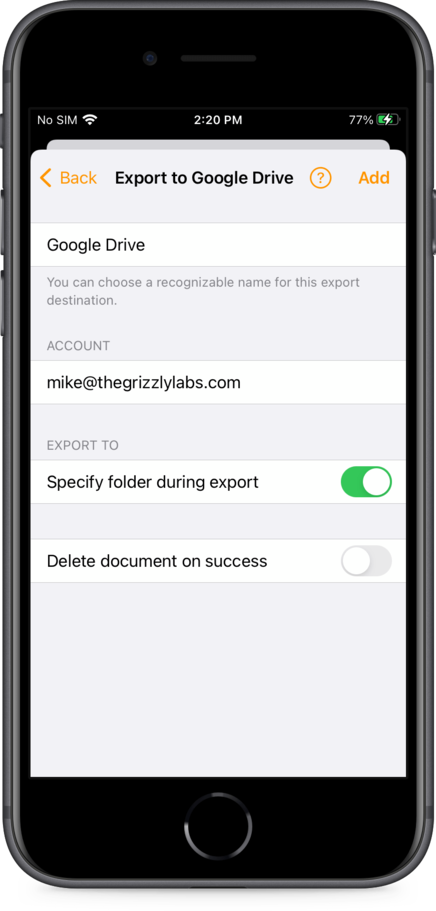
-
In the configuration of the shortcut, turn on Delete document on success.
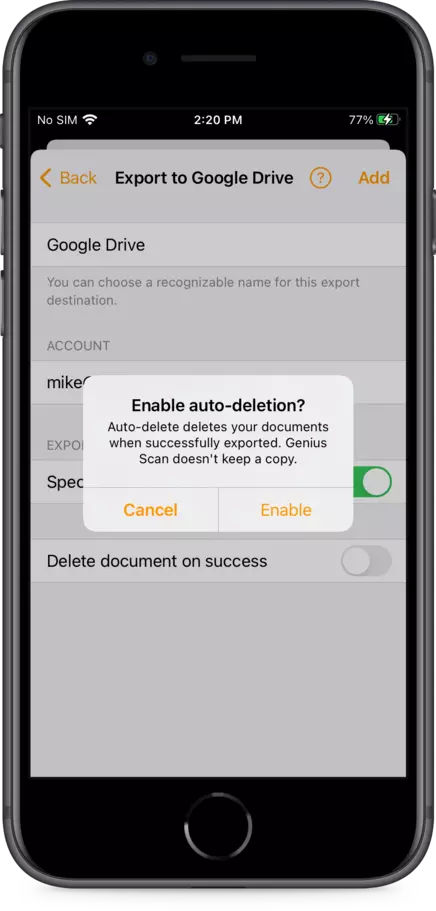
The auto-delete feature is the best way to automatically save space on your device, at the cost of not storing any document.
Let us know if you have other tips to save space on your device when scanning large numbers of documents.
