I Use Genius Scan To Share Paintings With My Friends And Family
Have you ever taken a picture of a painting at an exhibit? If yes, then like Jonathan, you might have been bothered by the bad lighting, unflattering distortion, and uneven edges of a not-so-interesting frame.
So today, we sit with Jonathan, our R&D engineer. Aside from being one of the brains behind the Genius Scan smart algorithms, he has one peculiar use of Genius Scan.
You see, like most people, Jonathan uses his phone camera to take pictures of paintings. Especially his mother’s paintings. But before he shares them with his relatives, he makes sure to edit them using Genius Scan. Turning approximate pictures into clear and crips photos.
First, I import all my photographs to Genius Scan
“I try to visit galleries or museums a couple of times a month, and I always enjoy sharing my discoveries with my friends and my parents. Also, my mom is a painter, so I take photographs of all her paintings to share them with the rest of the family.
“Once I’ve taken all the photographs I needed and made my way back home, I usually sit down for a minute and think of the ones I want to share with them. I go through my photo gallery and decide which ones I want to keep as is, which ones I want to delete and which ones I want to edit and share.
“Those ones, I import by tapping on the + sign on Genius Scan’s main screen. Then I choose Photos and tap on the ones I want to import before tapping on Choose to validate my selection. I either import them all at once, creating a multipage PDF document, or import them one by one to get multiple documents.”
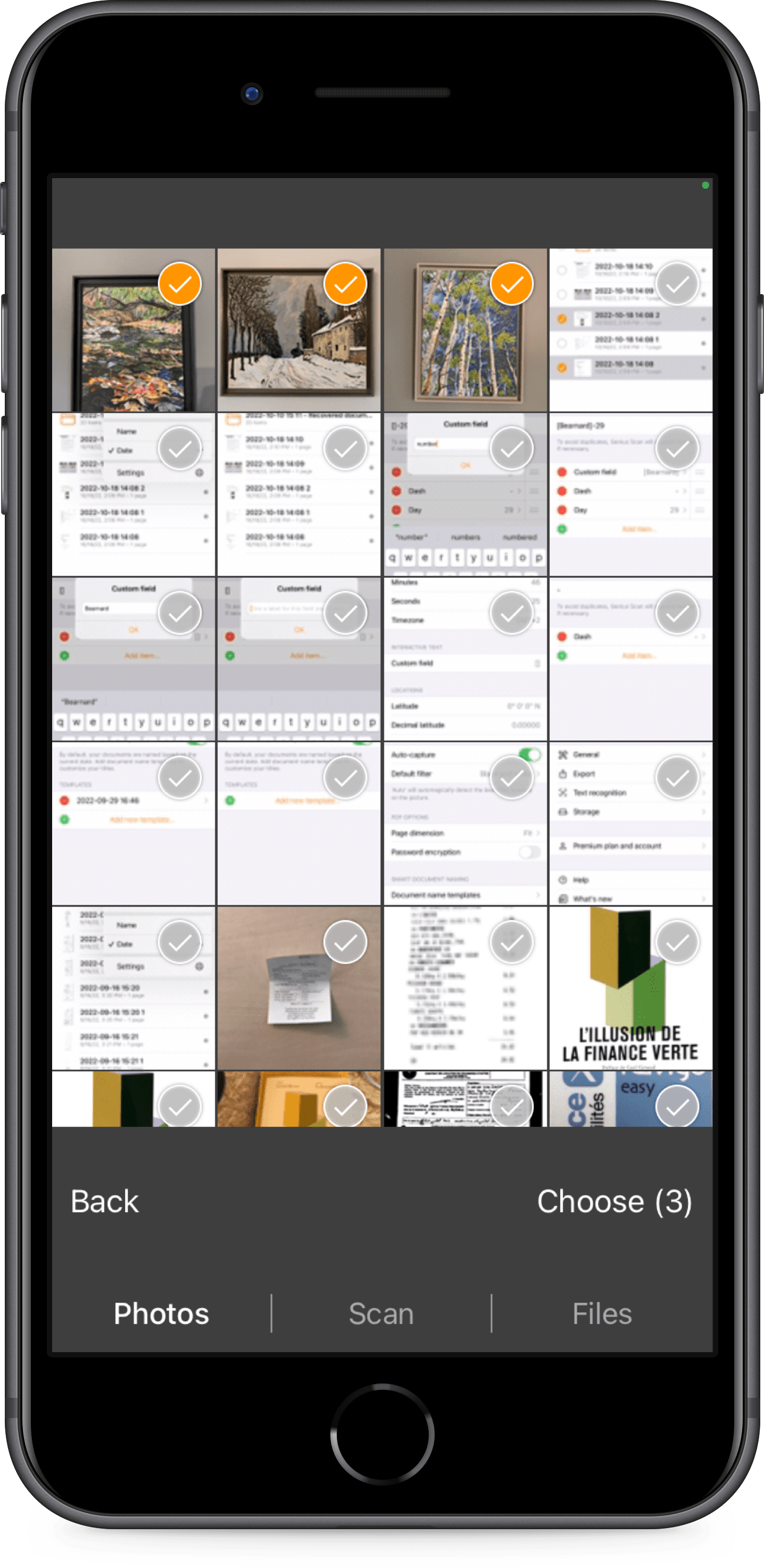
Then, I edit my documents
“The first thing I do when I edit these photos is to get rid of the background and the frame and correct any distortions.
“It’s very easy to do so: you just tap on the document and choose Edit. I always rely on the magnifier on the corner to adjust the crop, it can be hard to be precise otherwise, just using my fingers on the screen. Because you crop using corners and not lines, you can also eliminate any distortion that happened while you were taking the picture from a particular angle. At an exhibit, you don’t always get to be the one right in front of the picture to take a perfectly centered photo of it.
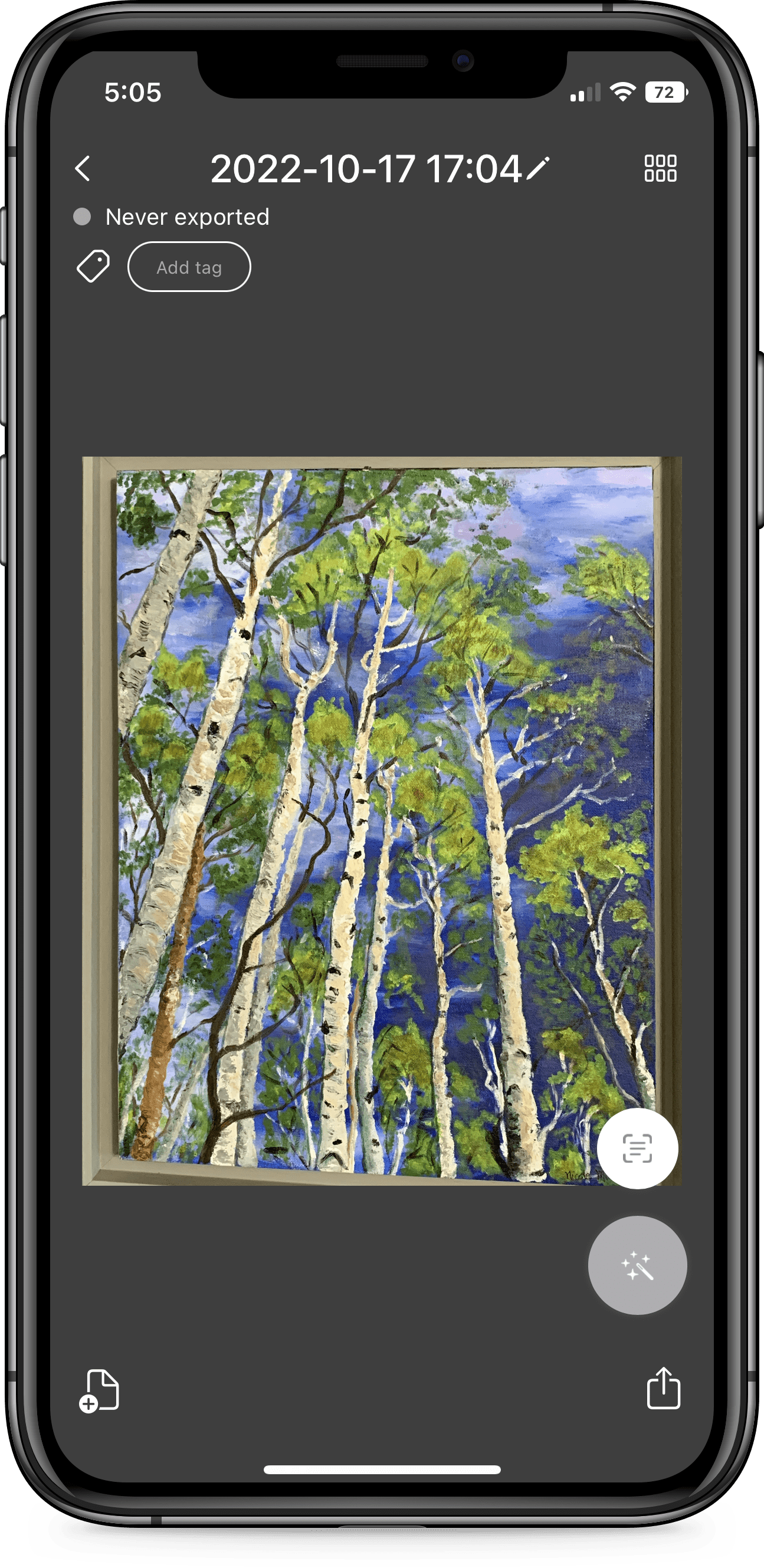

“I want the final product to be high-quality and sharp images of the paintings, so I play with the filters, either using the Photo or the Color filter. I usually find the Photo filter to be the most efficient when staying true to the actual nuances of the physical painting.”


“When I’m happy with the results, I organize them into folders or multipage documents, and then I can finally send them to my relatives.”
When it’s all ready, I send them with Genius Scan
“To organize my document within the app, I usually rename them with the month and the name of the exhibit, or just “mom” if it’s her art. It makes everything easier when I need to look for them and when I want to send them to more people.
“Since Genius Scan can already send your scans via email, or post on social media, I don’t have to export them back to my photo gallery and then open my Mail App to send them or Facebook to post them. I just click on the export button, choose the app I want to use, and it’s all set.
“I get to show everyone how proud I am of my mom.
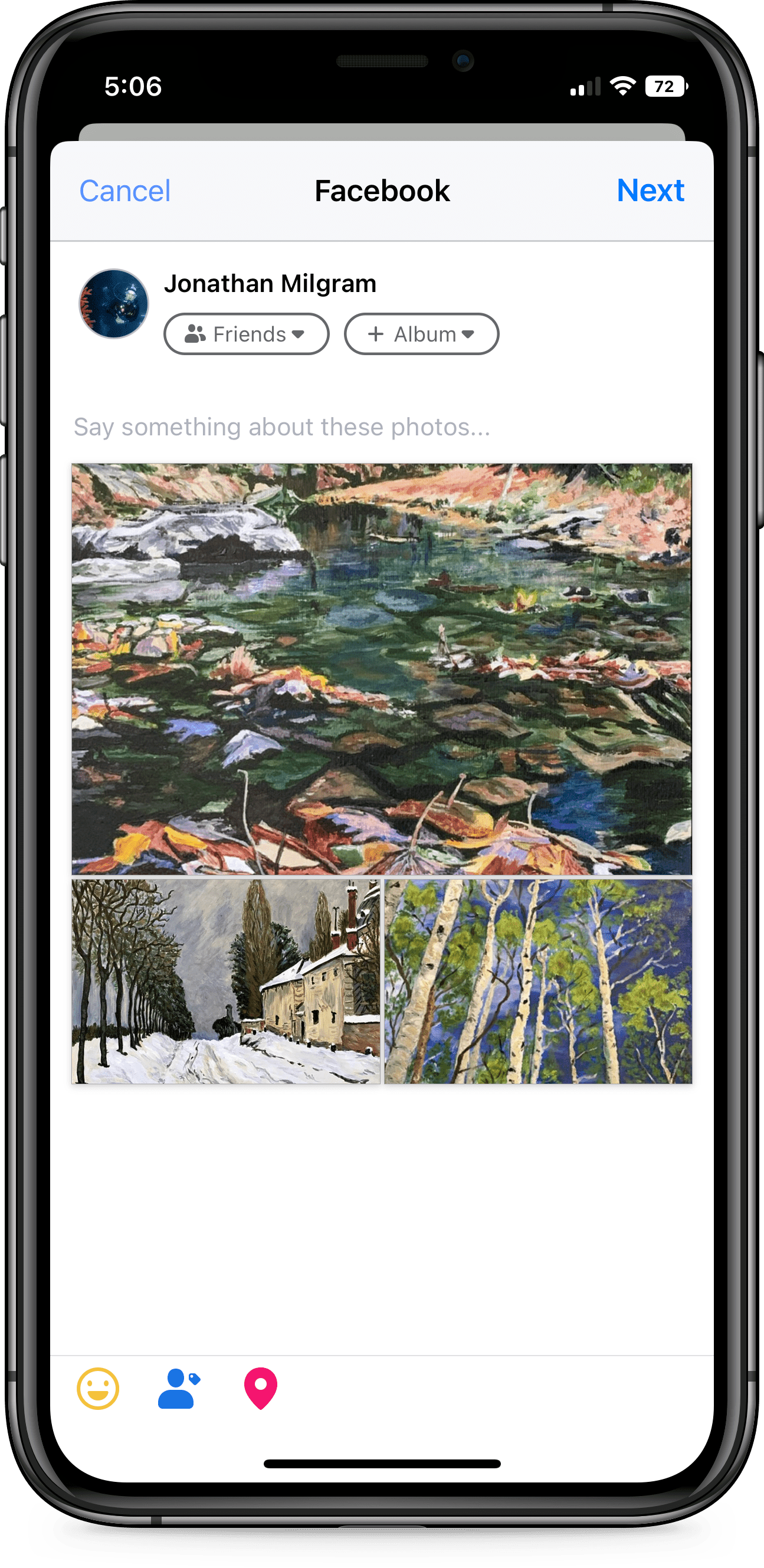
“I guess we can call my mom an Impressionist.”
In this other article, discover how to share photo albums with your family.
