The Power of Smart Document Names
Genius Scan lets you scan documents with your smartphone and archive them as PDF. Part of archiving them means naming your documents to be able to refer to them later or match an existing workflow.
Smart Document Names are a powerful feature of Genius Scan+ (the pro version of Genius Scan) which deserves to be known. With them, you can simplify your workflow, customize the naming of the documents according to your needs, avoid mistake and ensure consistency if you or your company follow a specific document naming scheme.

Let’s review different uses of the Smart Document Names. You will find the Smart Document Name configuration in the settings of Genius Scan under the General section.
How to customize the default document title with a different date format
To create a smart document name, you can combine various items together such as the day, month, year, hour etc. When you create a document, these name items will be replaced by actual values. For instance, if you use the year name item as part of a smart document name and create a document today, the item will be replaced by 2018.
By default, Genius Scan names your documents according to the current date and time with a format close to the ISO 8601 standard (2018-10-03 20:41:00) which has the advantage of letting you sort your documents by date by just sorting them alphabetically, and also avoids confusion between the US and European date styles, which differ in the order they write the day and the month.
If you prefer a different date format, for instance a more user-readable date such as October 3, 2018 at 8:41pm, or according to the US-style (10/10/2018 8:41pm) this is something you can achieve with the Smart Document Names.
In the video below, you can see how the different document name items are combined together to achieve the desired result:
How to name your documents based on your customer name
In addition to creating document names based on the date and time, you can configure names with more powerful items. One of them is called a “prompt”. When you create a document, an alert will be displayed prompting you for some text.
You will find the prompt item in the interactive text category:
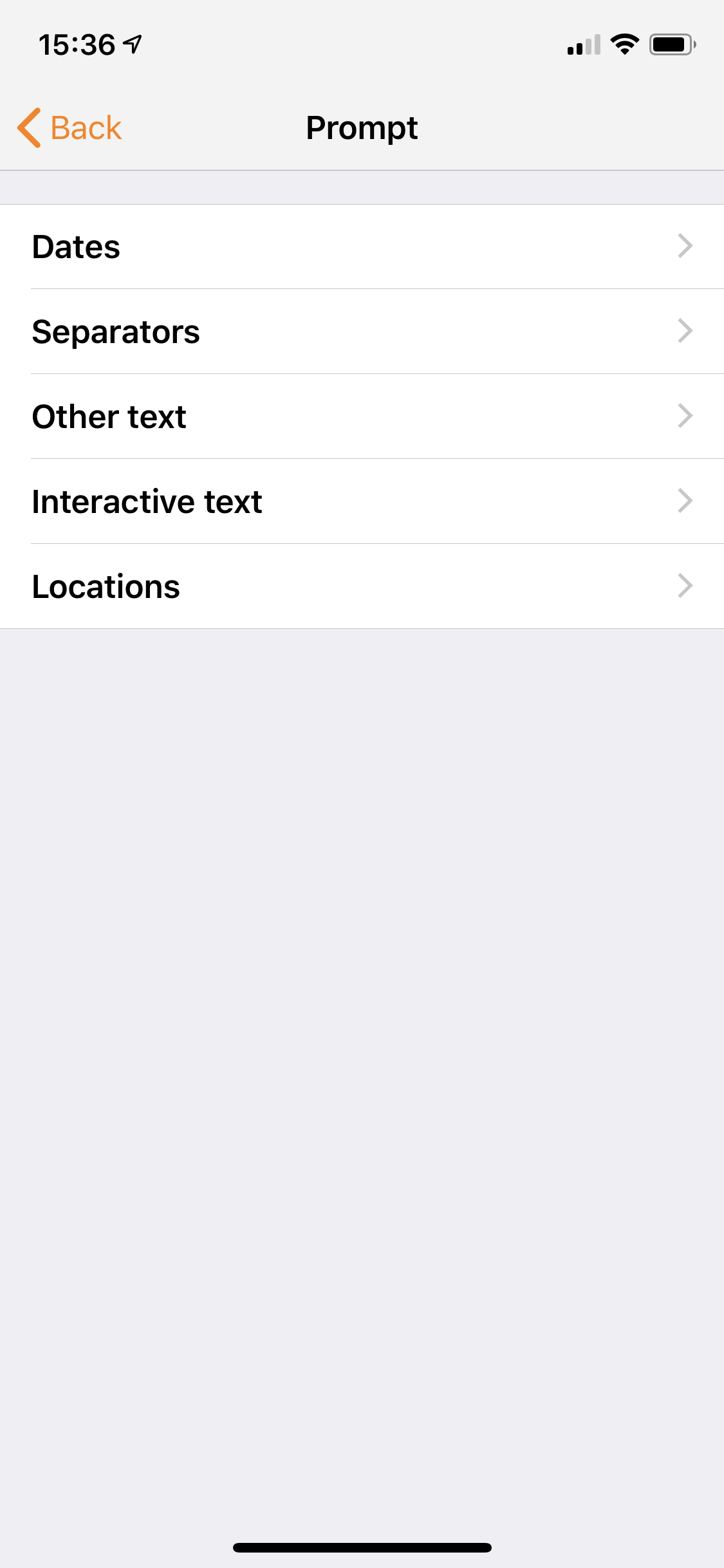
Select the Prompt item and enter the custom prompt. For instance, Customer Name:

Of course, your smart document name can contain other components such as the date. Genius Scan presents you with a preview of your smart document name while you build it:
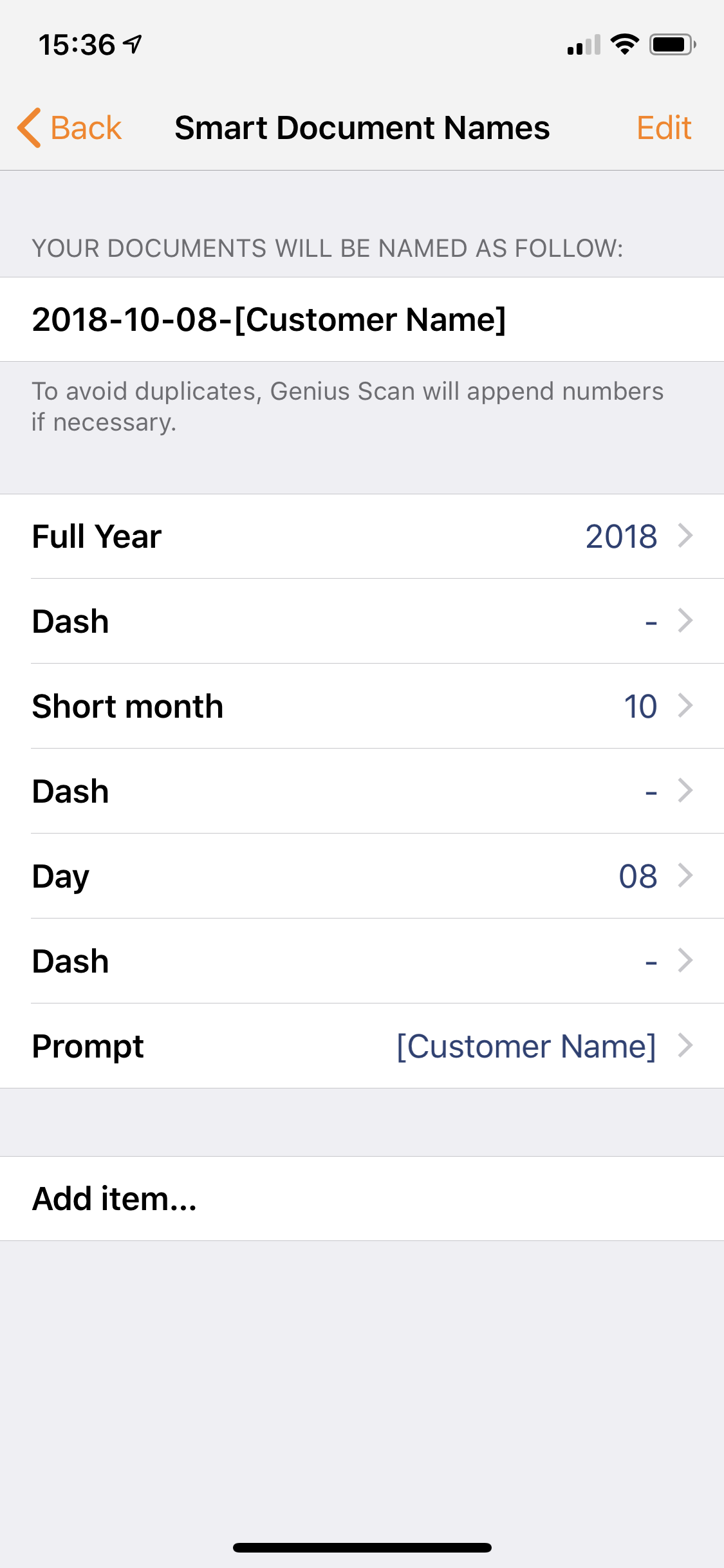
Once this properly setup, you will be prompted for that information when you create a new document:
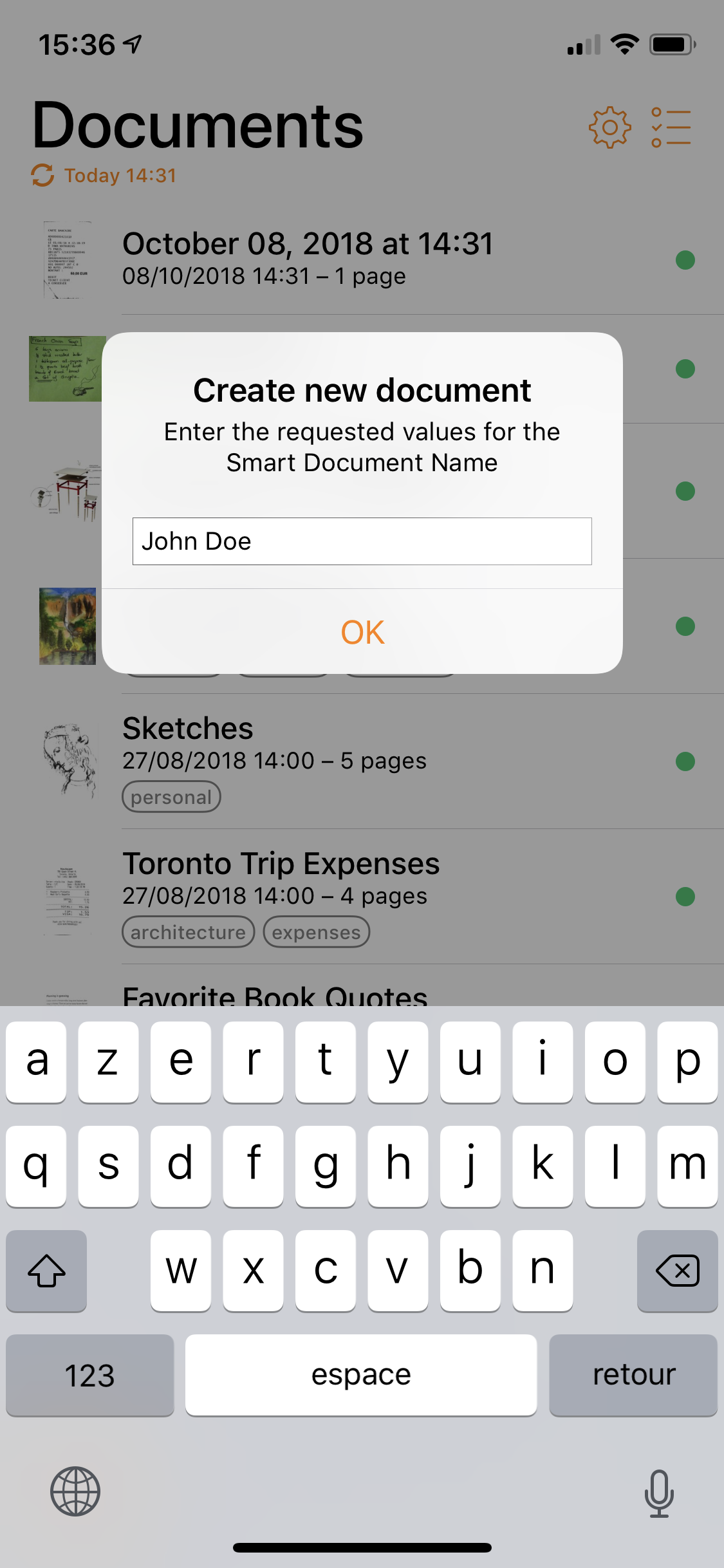
This is a very powerful naming scheme as you can customize it for almost any business need. For instance, if you are in oil prospection you could name your documents according to the site and well numbers. As a pilot you could name your documents following the aircraft identification tag, the company you are flying it for. As a teacher, the document name can include the name of the student who wrote the assignment you just scanned. As a genealogist, the custom prompt could be the name of the ancestor about whom you just scanned a historical record. The possibilities are endless!
How to add location information to document names
With Smart Document Names, you can also add location information in your document names such as the latitude and the longitude, as well as the city and country name. You will find these name items under the Location section of the smart document names.
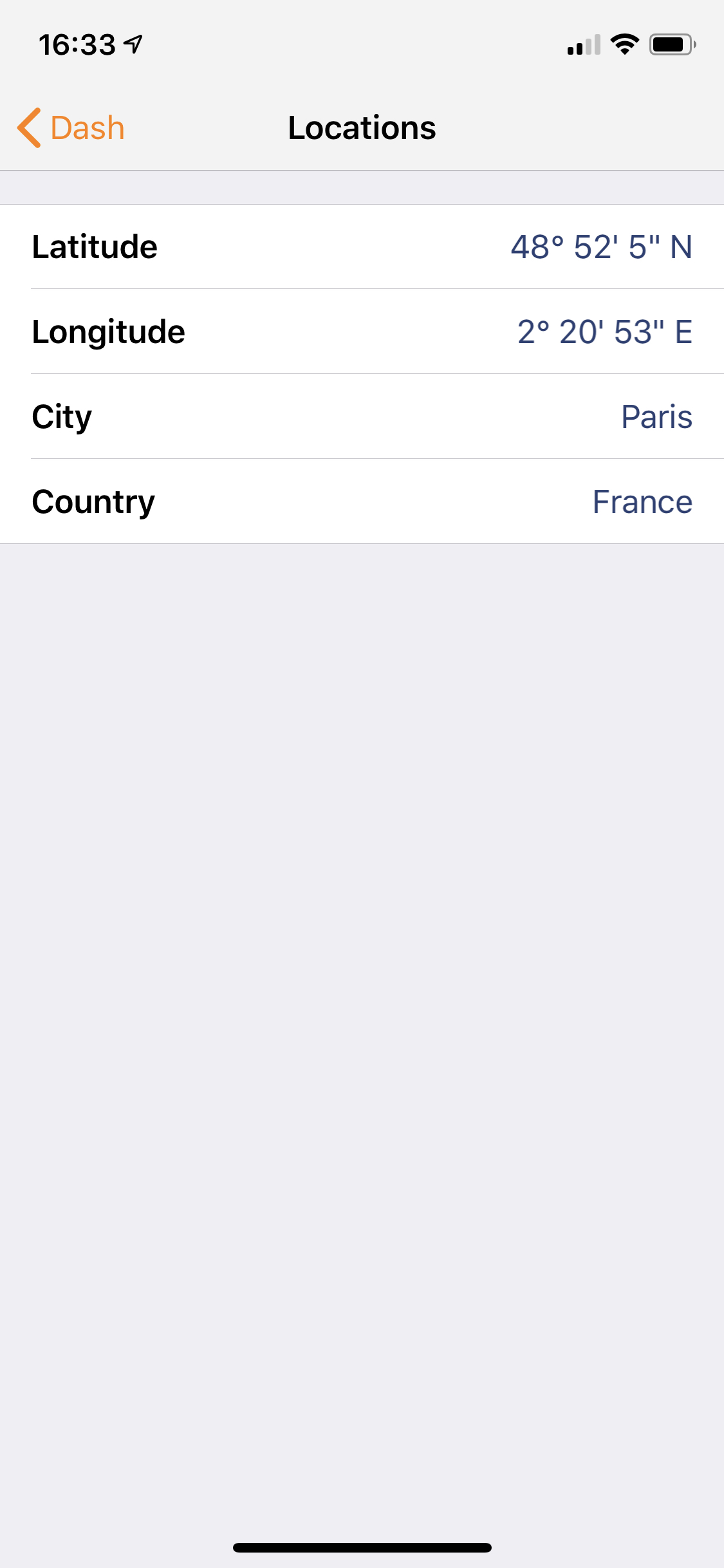
A typical use case would be to automatically add the city name to a scanned receipt to better categorize your expenses. Or, if you are a biologist doing wildlife reports, you may want to include the latitude and longitude in your document name.
Use Multiple Smart Document Names
You can set up multiple smart document names. In that case, when you scan a new document, Genius Scan will let you choose which one to use:
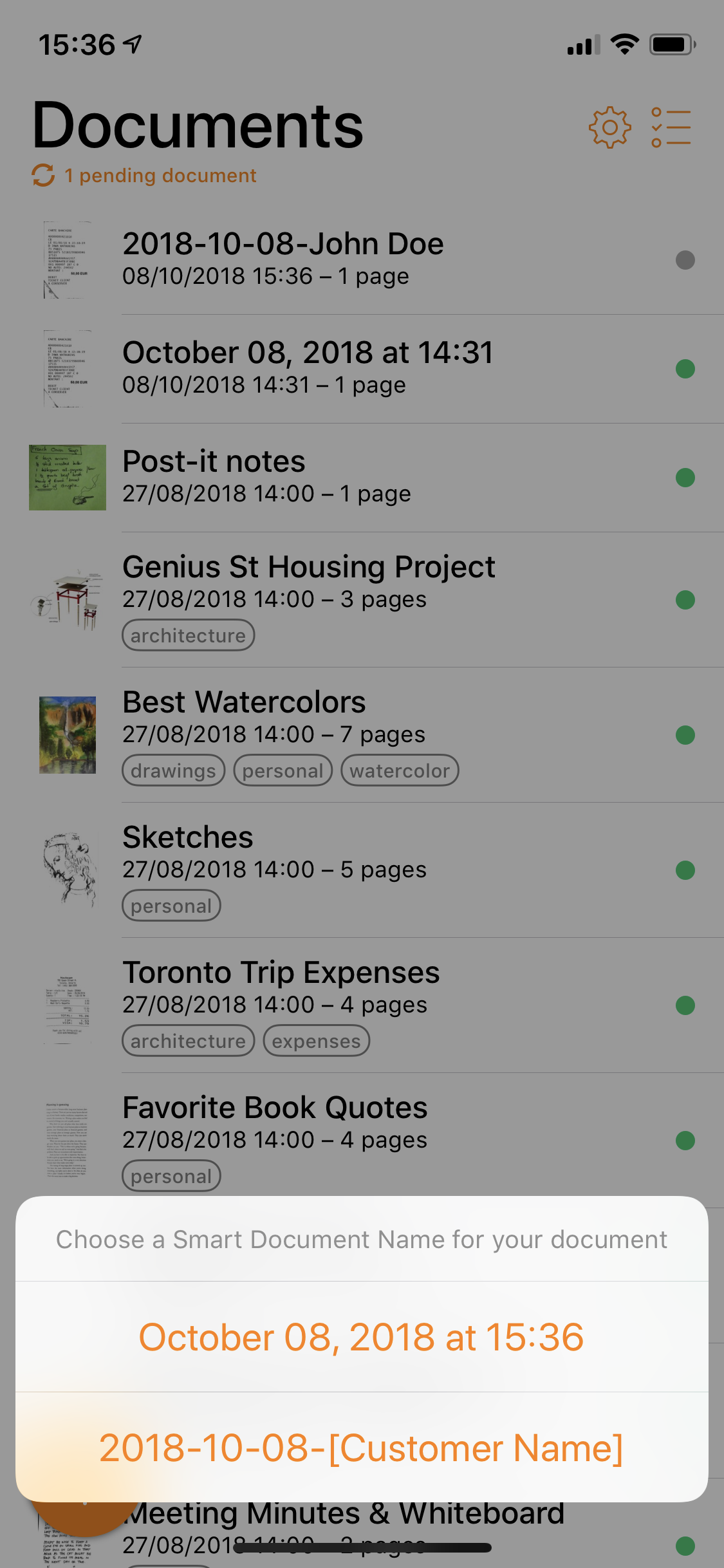
You could imagine having multiple smart document names for different types of customers. For instance, as a pilot you could have a “Year-Month-Date Aircraft [Aircraft ID]” and “Year-Month-Date Passenger [Customer Name]”.
Process documents based on their names
In a business context, you can also create smart document names: when you email your scans or upload them to your company’s cloud, they can be easily sorted out by your collaborators or by an automated backend. By just including a customer ID or location in the document name, a simple script running on your email or web server can direct the document to the appropriate service.
Conclusion
The Smart Document Names are a powerful feature of Genius Scan+ and is available on both iOS and Android. We recommend that you have a look at them if you are interested in optimizing your workflow and we would love to receive your feedback if you think we can improve them to better suit your needs.
