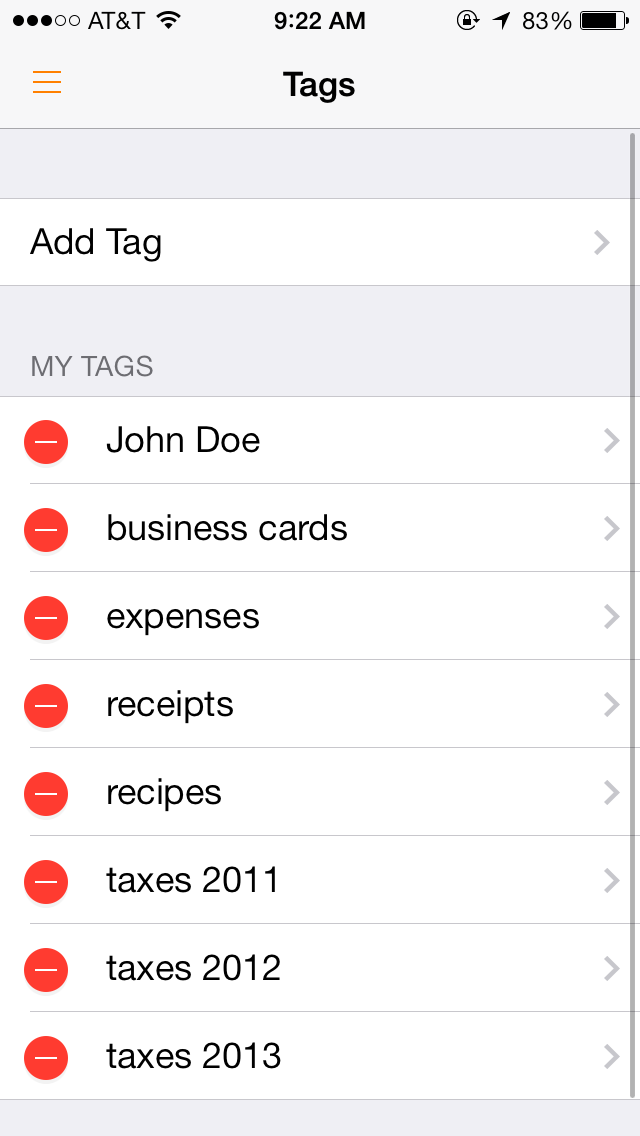Stay Organized with Genius Scan
Documents
The first way to organize your scans is to group them into documents. A document corresponds to one PDF file with one or multiple pages, so it typically represents the different sheets of a paper document.For instance, if you scan your 2013 Form 1040 after filling it, you will save it as one document with 2 pages. Another example would be 10 receipts from a business trip that you group together in one document of 10 pages to send to your company's accounting department.
To create documents with several pages, scan and use the Save button at the top right of the scanning screen. You will be able to choose if you want to save the scan in a new document or an existing document:
 |
| The Save button lets you create multi-page documents. |
Tags
In Genius Scan, tags are labels assigned to documents. They play the role of folders but are more powerful: you can assign multiple tags to a document. For instance, a document can be tagged with "receipts" and "taxes 2013" if it's a receipt you need to keep for the April madness. Another document will be labeled with "receipts" and "expenses" if it's a receipt you need to use for your expense reports.All your tags are visible in the side menu:
 |
How to edit tags
To add a tag to a document, open a document and tap on the "No tags" button - or on the existing tags just below the document title.A view will open letting you create a new label or select existing ones. Remember that you can select more than one if desired:
 |
To edit tags globally, you can also tap on the Edit button in the side menu. Tags can be renamed later as desired. If you delete a tag, the documents associated with that tag won't be deleted:
Exporting
What happens to tags associated with a document you export? It depends, but the short answer is that they are preserved.If you export a document as PDF, the tags will be stored as PDF keywords. This means that your documents are searchable based on those tags once saved to your computer.
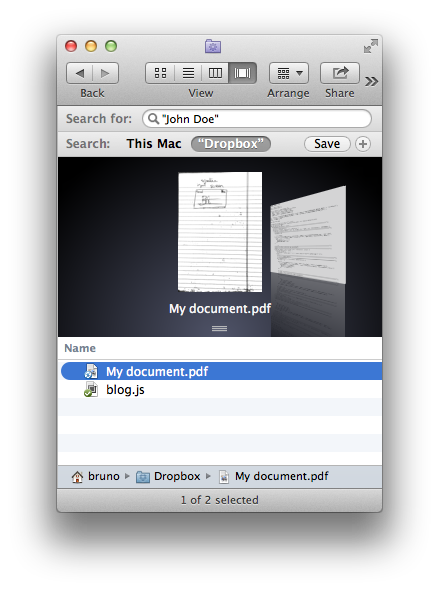 |
| PDFs are searchable with Spotlight using the tags. |
Evernote supports tags. If you export a document to Evernote, the corresponding note will be labeled using the tags from Genius Scan. Genius Scan also allows you to set default tags to anything you send to Evernote. For instance, you may want to label everything coming from Genius Scan "paperless".
.png) |
| Tags you add in Genius Scan are reflected to your exported notes. |
Conclusion
This concludes this short tutorial on how to organize your documents with Genius Scan. If you have more questions or have any suggestions, please contact us at support@thegrizzlylabs.com or comment below.


.png)